Apple has a feature called Sidecar that essentially turns an iPad into an external monitor. It will mirror or extend your Mac desktop. But in order for it to work, you need to meet the minimum requirements.

Sidecar is part of Apple’s Continuity feature that lets all your devices talk to each other, like taking calls on your Mac, AirPlay, auto unlock devices with an Apple Watch, universal clipboard, etc.
I will get into minimum requirements first, and then how to set it up. Who knows, you may have an iPad that you can wirelessly connect to your Mac that you don’t know about; certainly helps with productivity. I accidentally discovered this while on a Zoom meeting recently, while my iPad Mini lay closed next to me.

Another thing to note, your Apple ID must be signed into all devices with two-factor authentication, it won’t work for managed Apple IDs. Both devices need to be within 10 meters of each other, and they cannot be sharing data or WiFi connections as mobile hotspots.
Minimum requirements for Sidecar
- iPad:
- iPad model has to run iPadOS 13 or later
- Works on all iPad Pro models
- Including and upwards of: iPad 6th-gen, iPad mini 5th-gen, iPad Air 3rd-gen
- Mac:
- Mac has to run macOS Catalina (10.15) or later
- Works on all iMac Pro machines
- 2016 or later: Macbook Pro, Macbook
- 2017 or later: iMac (incl. 27-inch 5K Retina model from 2015)
- 2018 or later: Macbook Air, Mac mini
- 2019 or later: Mac Pro
- 2022 or later: Mac Studio
How to connect your iPad to Mac
STEP 1: Turn your Bluetooth on for both devices.
STEP 2: Make sure you’re connected to the same WiFi network.
STEP 3: Go into the Apple menu > System Settings > Displays. Tap the + on the right and choose to ‘mirror or extend to’ your iPad from the option given:
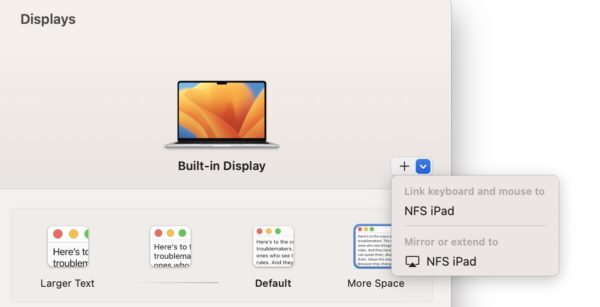
STEP 4: After that initial set-up, you can easily access the feature from Control Centre and choose between using it as a separate display or to mirror. That’s how simple it is to connect.

If you want to move an existing Mac window to iPad, you can also that easily, as shown below:

It takes some initial adjustment to play with settings and see what works for you. I found it most useful so far to use it directly from the Zoom for Mac app that lets me move just that window to the iPad.
Interesting to note, as a second display, that’s all it does. The sound still comes from Mac, and the controls appear on the side of the iPad, as if the touch screen is disabled. This is what it looks like:

There is a rectangle with a line across diagonally that disconnects your iPad from Mac. You can also do this from Control Centre, which is the easiest way to toggle the mode.
Summary of Sidecar features
- Move windows from Mac to iPad
- Move windows from iPad to Mac
- Use the sidebar on iPad
- Use the Touch Bar on iPad
- Use Apple Pencil on iPad
- Use gestures on iPad
- Switch between the Mac desktop and the iPad on iPad
Nafisa Akabor
Related posts
ABOUT

Recharged is an independent site that focuses on technology, electric vehicles, and the digital life by Nafisa Akabor. Drawing from her 16-year tech journalism career, expect news, reviews, how-tos, comparisons, and practical uses of tech that are easy to digest. info@recharged.co.za


